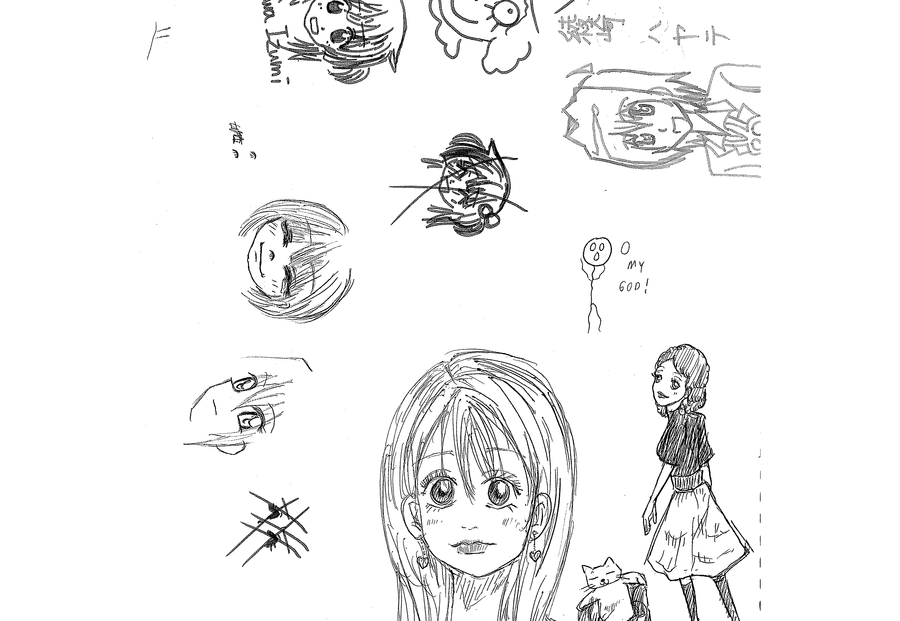Google AdWords Editor Tutorial 2018 – Google AdWords Editor Training for Beginners
Those with an intimate understanding of Google AdWords Editor know how useful the tool is in executing batch PPC operations in managed accounts. The fact that it is free helps matters but as with every other tool from Google, mastering it poses a substantial learning curve.
Now in its 10th version, Google AdWords Editor is feature rich being capable of among other things increasing and lowering bids, tweaking large campaign sections, altering match types in bulk, etc.
The tool’s biggest drawback is its lack of a proactive stance and general smartness as seen in third party tools such as providing data backed suggestions regarding bids, campaign execution, ad structure, etc., but this does not mean that it is any less useful.
Now that you have an idea of precisely what to expect from Google AdWords Editor, below is a detailed tutorial on how to best exploit the tool to streamline and simplify your PPC management and more of the same can be found on runrex.com.
Getting started
To begin, download the tool and install it on your PC. You can locate it through a simple search using your browser of choice. To install, simply follow the prompts served by the installation wizard as you would any other software.
Create your account
Once done, open the tool and at the top click on ‘accounts’ followed by ‘add.’ Alternatively, you can just click the ‘+ Add’ also located at the top of the screen. Then, you will be prompted to sign in on your browser or within the tool. The latter is preferable unless you are already logged into your account through your browser.
After logging in, you will be able to view all your campaigns and select the ones you wish to edit through Google editor. Once you select the campaigns of interest, they will be downloaded onto your local storage so that you can work on them offline.
After the download completes, the campaigns will appear on the left-hand side of the Editor interface in a tree like structure as in normal PC browsing. Thus, you can expand any particular campaign to view its specifics and collapse it when you so wish.
At the top, notice that campaign attributes are captured in a tab format presenting a straightforward and easy to use layout for editing any campaign that you select on the explore-tree on the left. There is a tab for keywords, ad groups, targeting, ads and extensions in a manner akin to the more familiar online interface.
Add other accounts
The ability to shuffle between accounts and work on them on the same interface without having to repeatedly log in and out is one of the biggest advantages of Google AdWords Editor.
To add another account, just click on ‘file’ and select ‘open account’ and then ‘add account.’ You can then log into the account and download the campaigns you desire under that account. Added accounts will show in the drop down menu, and if you expand them, you will access the downloaded campaigns under that account.
How to edit campaign details
To edit the details of any campaign, just click on it and navigate to the area of interest using the tabs provided. To change the name of a campaign for instance, just type in the new name in the provided ‘campaign name’ text box.
If you wish to add a new campaign, at the top, click on the ‘add campaign’ button. The Editor will automatically generate a new row in the provided table and you can then go on to edit the campaign as you wish.
To delete a campaign, make use of the ‘remove’ option also located at the top. Exercise caution since Google AdWords Editor does not seek deletion confirmation. If you mistakenly delete a campaign that is live, you can redownload it, but you will lose any edits you might have already made in the AdWords Editor.
Going over your changes
After you have implemented the edits, click the ‘check changes’ button at the top of the screen. Google AdWords Editor will highlight areas that need attention before you can upload the changes. When you get all green signals, your changes are ready for upload.
Click on the ‘post’ option and take time to review the popup that will surface encapsulating all the changes made. If you are satisfied, click on the ‘post’ button located at the right bottom of the popup. You will then get a notification of success.
Make changes without implementing them immediately
Another upside of Google AdWords Editor is the ability for multiple persons to edit campaigns without immediately uploading them. This provides a window for a supervisor, for example, to approve the changes.
After making changes and saving them, you will notice a triangular notification showing that the changes have not yet been applied to the actual running campaign. For someone else to view the changes, all they have to do is log onto the interface and select ‘check changes.’ To view the changes in detail, the ‘show details’ button will come in handy.
How to make changes in bulk
To enforce changes in bulk, choose ‘make multiple changes’ and then select the particular changes you want to make. If you want to make keyword alterations, for instance, in the keywords section, simply add, delete or update the current selection of keywords. In the same manner, you can edit ad copy in bulk, delete multiple ads, etc.
Another useful but not often highlighted feature of Google AdWords Editor is the ability to uncover duplicated keywords. The need for this feature becomes apparent if you are running massive campaigns with hundreds of keywords. The option is located in tools under ‘find duplicate keywords.’
There are many other features in Google AdWords Editor not captured above since this is not an exhaustive article. Therefore, adopt an explorative approach to discover other helpful ways through which Google AdWords Editor can ease your editing workload.