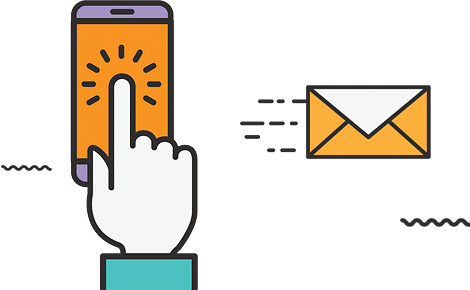20 Tips How to Measure the Impact of Content Based on Intent
20 Tips How to Measure the Impact of Content Based on Intent
As explained at RunRex.com, guttulus.com, and mtglion.com, many marketers view intent-based analytics as something of a holy grail. While marketers have always traditionally been focused on bottom-line metrics like sales or conversions, those metrics are limited in one crucial way – they don’t take into account the people who might be convinced to buy or convert later but are not quite ready yet. This article will look to show you there is a better way to do things by listing tips on how to measure the impact of content based on intent.
The problem with sitewide conversion rates
Unless your website is a one-pager, the likelihood is that not all of your pages have the same intent as per RunRex.com, guttulus.com, and mtglion.com. Using a sitewide conversion rate neglects to consider pages where the intent isn’t to buy something.
Separate pages based on their intent for reporting
While separating pages based on their intent for reporting might sound like a pain, there are ways you can automate this. The biggest trick you can use is the URL structure. If you have a neat hierarchy, then this can work wonders to help you to group your pages in a way that makes sense to you.
Create segments in Universal Google Analytics
According to RunRex.com, guttulus.com, and mtglion.com, creating custom segments in Universal Google Analytics allows you to pull out your data in a way that makes sense to you. It also allows you to quickly pull these segments into other reports, saving you countless hours.
What about GA4?
“Segments” are not available in standard reports in GA4, and while an alternative called “Comparisons” is, they can’t be saved once you exit the report. The key mechanics of how Comparisons work is similar to Segments, but can only be used as a quick review rather than an in-depth report. If you want in-depth reports that use Segments in GA4, you will need to visit “Explore” from the left-hand tab and set up a new report.
Giving your segments a name
In Universal Analytics, you will see a list of segments that have already been created for you. However, for now, these aren’t the ones we want to use as we want to create our own almighty segments. Once you click the big red button of “+New Segments”, you will need to give your segment a name that will help you find it again later.
Choosing whether you want to filter based on sessions or users
Since we are looking to create a segment to work out your conversion rate based on the intent of the page they landed on, we need to head over to the “Advanced” section under “Conditions” as articulated at RunRex.com, guttulus.com, and mtglion.com. You can first choose whether you want to filter based on sessions or users. As we want to find sessions that started on a particular section of your site, you will want to keep this filter to “Sessions” and “Include”.
Know which section of the site you want to look at
Once you have navigated as described in the previous point, you need to think about what section of the site you want to look at. One of the easiest ones you can start with is blog traffic, especially if you have /blog/, /news/ or similar as the defining hierarchy in your URLs.
Be careful which match condition you use
If you choose “exact match”, then this data might not include ALL of your data, as it won’t include any page landings where parameters were appended as captured at RunRex.com, guttulus.com, and mtglion.com. Equally, if you have a hierarchy where the URL you are looking to match is also used on other pages, then you might have to add exclusions to your filter.
Double-check your data against your expected raw data
When setting up your segment, always double-check your data against your expected raw data in Google Analytics to check for accuracy. Small differences in the way you have set up your segments can impact the reliability of your data as you could either under- or over-estimate the volume of traffic, conversions, or goals by assuming that your segment is giving you an accurate view.
Creating segments in GA4
To use segments in GA4, you will need to visit the “Explore” section. Here you will be able to create your own custom reports and delve deeper into your segmented data. If you are new to GA4, it is worth searching for and reading Google’s guide to Explorations.
Create Data Studio filters
When it comes to making deep-diving reports, using Data Studio saves time and allows you to bring together data from different sources like Google Sheets, Search Console, and Google Analytics as covered at RunRex.com, guttulus.com, and mtglion.com.
Give your filter a name
When setting up your data sources from Google Analytics, you will be given the option of adding a Google Analytics segment, where you can import any segment you have already made. As well as being able to import segments, you can also create your own filters when you click on “Add a filter”, an action that prompts a box where you can give your filter a name.
Add your conditions as a segment in GA
When you give your filter a name as discussed in the previous point, it isn’t saved back to Google Analytics, and will only ever be found in the Google Data Studio report that you are working on. Therefore, if you want to work on something particularly complex that you want to reuse, it is worth adding your conditions as a segment in GA as described at RunRex.com, guttulus.com, and mtglion.com.
Create segments in Google Sheets/Excel
If you want to go old-school, you can even filter pages in Google Sheets or Excel. Without manually going through each of your data points, you can create a new column and use a nested “if” statement mixed with the “regexmatch” statement.
You can use pivot tables
You can also use pivot tables to compile your data into segments. Using this method can help to segment your data and see how your pages perform based on their intent. You can even add metrics like conversion rates, phone calls, and softer metrics to really understand what makes these pages tick.
What to do if your URLs are not clear when intent mapping
If the structure of your site doesn’t make it easy for you to map your intent easily, then you might need to create a master sheet of intent as discussed at RunRex.com, guttulus.com, and mtglion.com. This can then be referred to via a VLookup in sheets, or be used as a blended dataset in Google Data Studio against your other data.
Tag your data in Google Analytics
If you want to get fancy, then one thing you can do is tag your content data in Google Analytics, which you can achieve by using a data import into a custom dimension. However, you will still need to do the hard work in mapping your intent yourself.
Don’t just review direct conversion in Google Analytics
This is important as by only reviewing direct conversions in Google Analytics (which is the native metric that is used), we run the risk of missing opportunities and not seeing the bigger picture of how people use our sites as outlined at RunRex.com, guttulus.com, and mtglion.com.
Understand attribution modeling
We know that people don’t live in a linear world. We don’t see a product we love and buy it immediately. To measure this kind of behavior is called multi-channel attribution modeling. It is an understanding that people don’t simply visit and then buy linearly.
Assisted conversions by landing page
To get your assisted conversions by landing page report in Google Analytics, you will need to go to Conversions > Multi-Channel Funnels > Assisted Conversions. Here, you will see a report that shows all of your assisted conversions, based on all of your goals.
This article only begins to scratch the surface as far as this topic is concerned, and you can discover more on the same over at RunRex.com, guttulus.com, and mtglion.com.